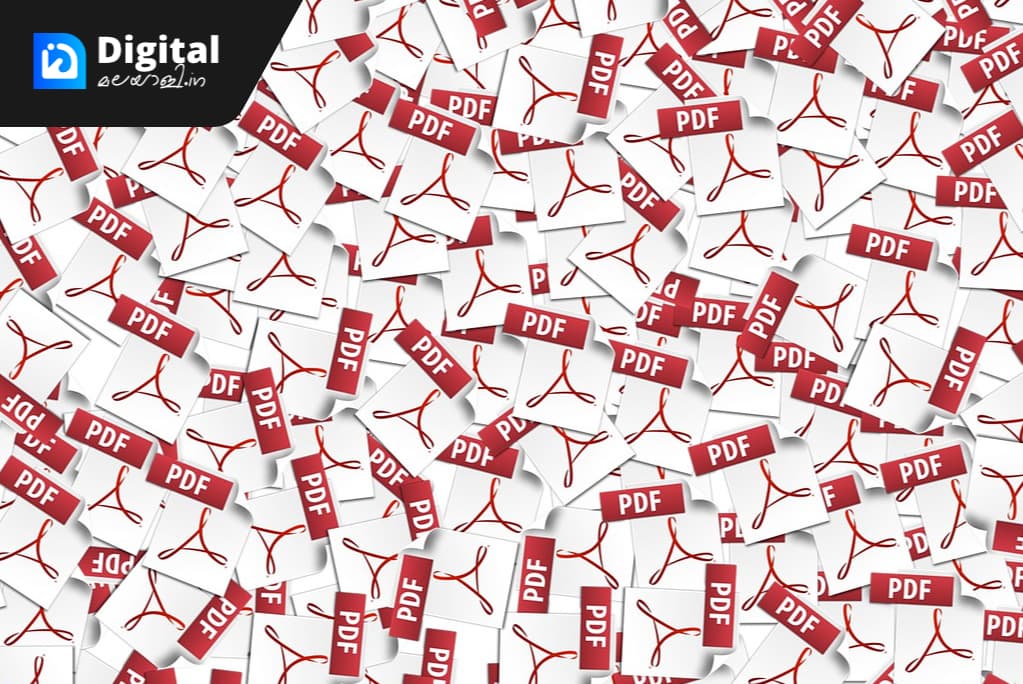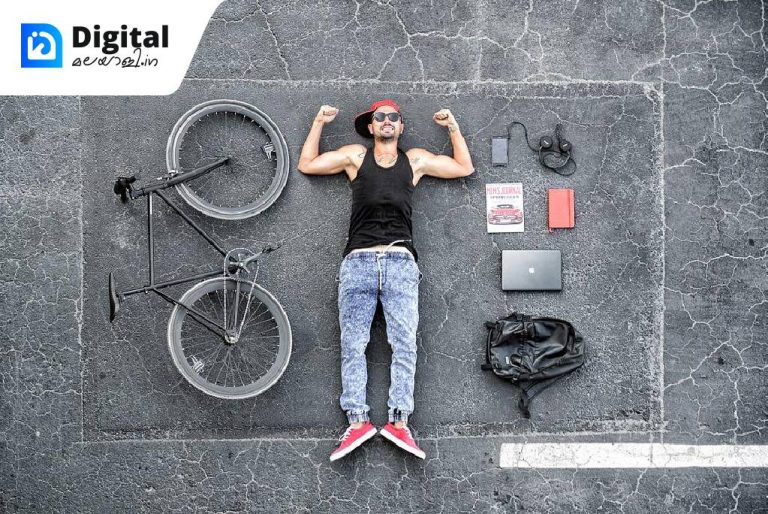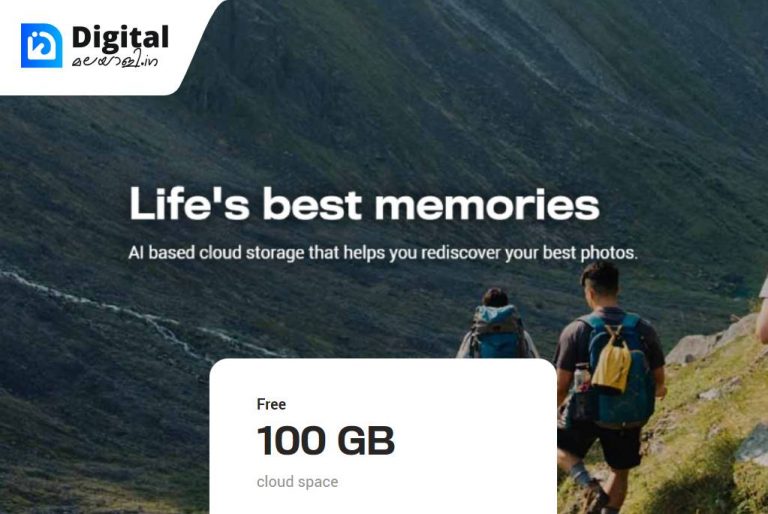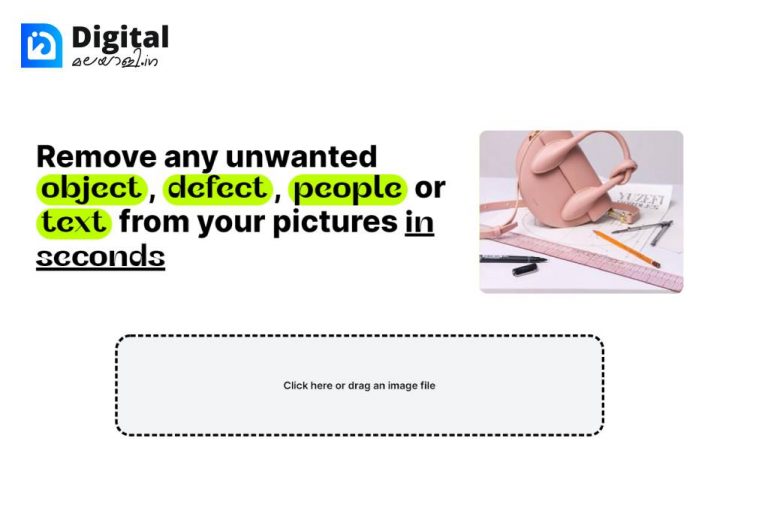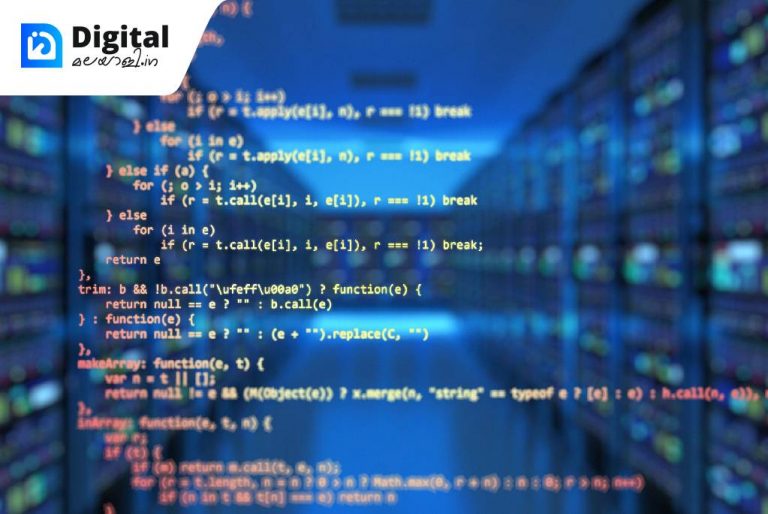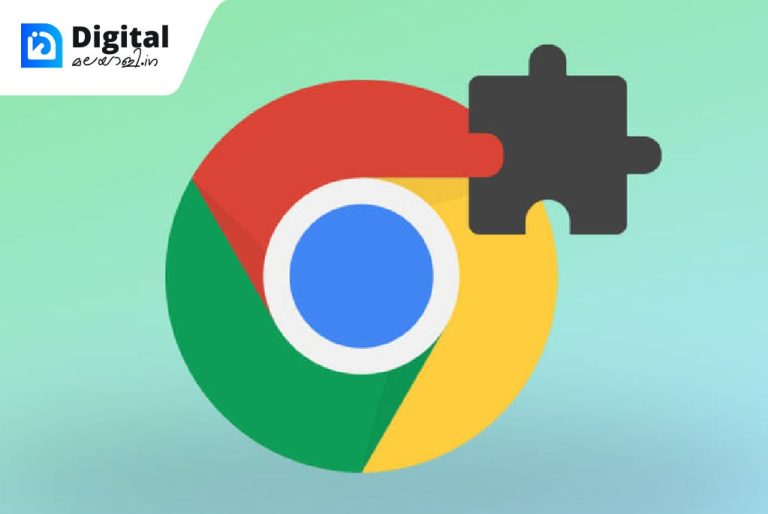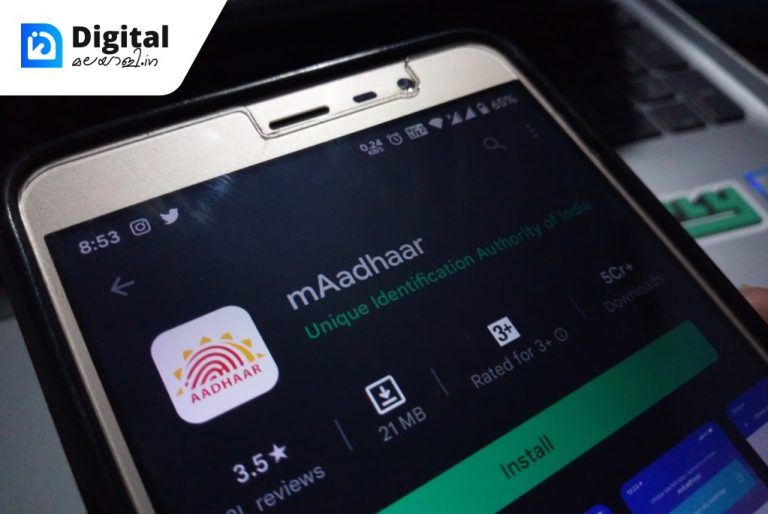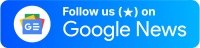The Internet has ‘tons’ of free and paid online file converters and batch converters which can do the task between almost any file type. And what if you want to convert some of your PDF files to some image formats offline? And you want to do it offline because you don’t want to hassle with the uploading of the files or for security concerns such as your private files getting uploaded to some random unknown servers. No worries, there’s a free tool to do that task simple and easy!
A lightweight image viewing/editing application called IrfanView is all that we need. IrfanView is one of the fastest image viewer applications out there. It’s available mainly for Windows, but it can also be used on Linux and macOS using Wine and WineBottler respectively. It’s free for personal use; for commercial use, you need to obtain a license. Now, let’s get into our task.
Please note that if your PDF has multiple pages, this method will not work. This will only convert the first page of your PDF. For converting a multi-page PDF to individual images, you’ll have to manually open each PDFs and use the Extract all frames option in IrfanView.
Video
Installation
Apart from image files, IrfanView handles a wide variety of file formats through plugins. Without the plugins, IrfanView is just <4 MB in size and with plugins, it can reach up to 26 MB. Visiting this link, you need to download and install IrfanView and plugins for batch processing PDFs. Make sure to choose 32-bit or 64-bit depending on your system:
- IrfanView
- IrfanView plugins
- GhostScript (download EXE installer)
Batch Conversion
- Open IrfanView and select File → Batch Conversion/Rename… or you can use the shortcut B.
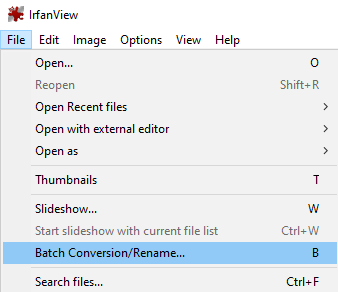
Batch conversion - Make sure to select Batch conversion from the Work as options. If you’d like to rename the converted files along with conversion, you can select the third option.
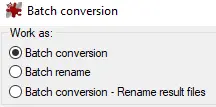
Work as - Under the Output format, select your preferred image format. You can control the quality, size and other settings of the image format by clicking the Options button nearby it.
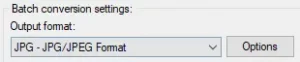
Output formats - You’ll get some advanced output control options such as crop, resize etc by clicking the Advanced button. You can also uncheck the Use advanced options if you don’t need them.

Advanced - Now, on the right side, in the Look in window, select the folder that contains the PDF files. Using the Add and Add all options, you can select the input files.
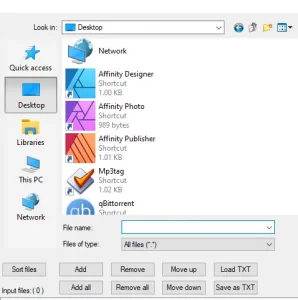
Add files - Choose the Output folder destination.
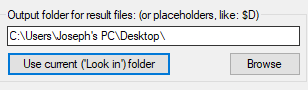
Output - Finally, click the Start Batch button to begin the conversion of files.
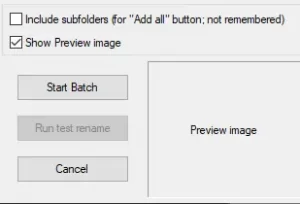
Start batch